işe başlarken
Yukarıdaki video galerisinde işe bir wix sitesinin nasıl kurulduğuna bakmakla başlıyoruz, daha sonra "güvenli alan" olarak adlandırabileceğimiz önemli bir konuya bakıyoruz; ve oradan da 3 temel site öğesini tasarlamaya geçiyoruz - yani sitenin tüm sayfalarında sabit olarak görülen üstbilgi ve altbilgi alanları ve üstbilginin içinde yer alacak olan menü.
Kurulum

Yapmanız gereken ilk iş bir Wix hesabı oluşturmak ve ardından sizi "boş" bir web sitesi oluşturmaya götüren tüm adımları izlemek.
üstbilgi tasarımı
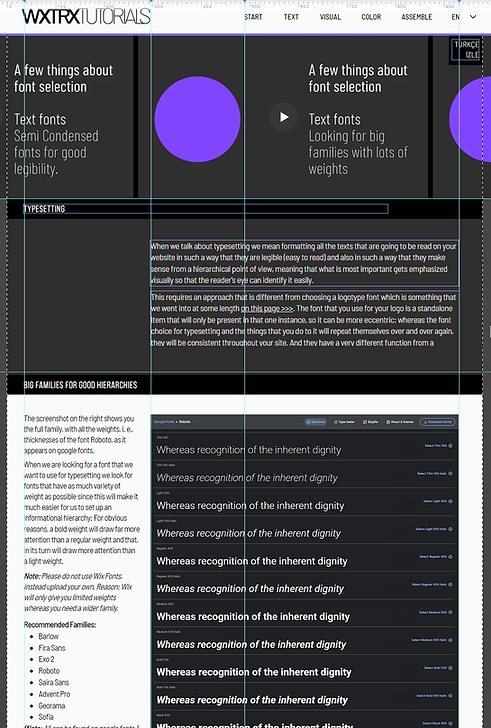
-
Üstbilgi çok iyi bir hizalama aracıdır: 4 dikey kılavuz yardımıyla size hizalama noktaları vererek tüm sitenizi - soldaki ekran görüntüsünde gösterildiği gibi - birbirine hizalar. Bunun için logo ve menünün iki tarafına birer kılavuz koyup onlara göre sayfa hizalaması yapmanız yeterli olur.
-
Üstbilgi alanının fazla yüksek olmamasında yarar vardır, zira bu eninde sonunda sadece sizi sayfadan sayfaya götüren bir alandan ibarettir. Esas içerik ise tabii ki sayfaların kendisindedir, dolayısıyla alan olarak onların öncelenmesi daha doğru olan yaklaşımdır.
-
Ancak unutmayın ki üstbilgi logonuzun da konulduğu alandır.
-
sol uç genellikle logo için iyi bir yerdir (örnek 1)
-
veya ortalayın ortada (örnek 2 ve 5)
-
veya sağa kaydırın, bu durumda menünüz sola veya altına gidebilir (örnek 3)
-
-
Menünüzü logonuzun altına da yerleştirebilirsiniz, ancak bu durumda üstbilgi alanının yüksekliği artacaktır (örnek 3)
-
Logo markalama içindir, menü ise gezinmek içindir.
-
Ve bu iki şey işlev olarak birbirinden ayrıdır. Bu nedenle, bunları birbirine yakın yerleştirmeye karar verdiğinizde, ayraç olarak aralarında çizgi koymak doğru olur (örnek 2 ve 3)
-
-
Eğer dairesel bir logo kullanacaksanız üstbilgiye yalnızca simgeyi koyun ve bütün logoyu sadece ana sayfada kullanın (örnek 4)
-
Dikey menüler de kullanabilirsiniz (örnek 5), ancak bunların da üstbilginin yüksekliğini artıracağını unutmayın.
Wix Editor'da Logo Tasarımı

KIZGIN
KEDİ

KIZGIN
KEDİ

KIZGIN
KEDİ



KIZGIN
KEDİ
Altbilgiyi Tasarlamak
Temel iletişim ve sosyal medya bilgilerine ek olarak "hizmet şartları" veya SSS gibi şeyler de içeren bir şirket değilseniz, altbilginize koyacak çok fazla birşeyler bulamayabilirsiniz. Çoğumuzun gösterebildiği şeyler ancak iletişim bilgileri, yasal sorumluluk reddi beyanları ve sosyal medya bağlantıları gibi şeylerdir. Bunları temiz bir şekilde sergilediğiniz sürece, herşey yolunda demektir.
Altbilginizin tasarımına yardımcı olacak şeylerden biri, sosyal medya simgeleri olabilir. Wix'in size sunduklarıyla yetinmeyin, gidip kendinize ait bir şeyler bulun ve bunları kullanın. Bunları nasıl yapacağınızı gösteren videoyu burada izleyebilirsiniz >>>.
Wix Editor'da Logo Tasarımı
Website: https://www.elifayiter.com
Original Wixtrix Blog: https://wixtrix.blogspot.com
Contact: ayiter@sabanciuniv.edu
Website: https://www.elifayiter.com
Original Wixtrix Blog: https://wixtrix.blogspot.com
Contact: ayiter@sabanciuniv.edu
Website: https://www.elifayiter.com
Original Wixtrix Blog: https://wixtrix.blogspot.com
Contact: ayiter@sabanciuniv.edu
Website: https://www.elifayiter.com
Original Wixtrix Blog: https://wixtrix.blogspot.com
Contact: ayiter@sabanciuniv.edu
menü tasarımı
Ne yazık ki, sayfaya ilk sürüklediğimizde temel Wix menüsü işte bu tepedeki - ve bu varsayılan haliyle pek çok sorun barındırmakta, zira
-
Metinler çok büyük.
-
Öğeler çok fazla aralıklı.
Bu şekilde, bu menü üstbilginin çok büyük bir alanını kaplayacağı için logoya ya da başka herhangi bir şeye yer bırakması pek söz konusu değil.
Ama bir de bunun üzerinde gezindiğimiz zaman daha başka bir ciddi sorunla karşılaşıyoruz: Alt menü darmadağınık, hiçbir şey düzgün hizalanmıyor, o kadar ki aradığımız alt sayfayı hemen anında göremiyoruz bile.
çözümler
01
Bu yüzden, yapılacak ilk şey, layout paletine gitmek ve alt menüyle ilgili sorunu düzeltmek, yani her şeyin üst menü öğesinin altında toparlandığından emin olmak.
02
Tasarım paletine (fırça simgesi) gidin ve metin boyutlarını düzeltin - yani küçültün.
-
Kullandığınız menü şablonuna bağlı olarak, site stilleri sekmesinden özel bir başlık stili oluşturmanız gerekebilir.
-
12 - 15 piksel, çoğu büyük harfli menü için iyi bir boyut olacaktır.
-
Küçük harfli menüler için ekstra bir piksele ihtiyaç olabilir.
-
-
Tüm sekmeleri gözden geçirin, yani dış menü kabı, menü öğeleri ve alt menü kaplarının tamamına teker teker bakın.
-
alt menü öğeleri için arka planlar oluşturun zira bunlar sayfalarınızın üstüne düşerler.
-
layout paletine geri dönerek şunları kontrol edin:
-
dikey boşluk ve dolgu değerleri alt menüde iyi görünüyor mu?
-
sol blok mu yoksa ortalanmış bir hizalama mı daha iyi çalışıyor - bunu da test edin.
04
Menü İpuçları:
-
Renk konusunda dikkatli olun - hover öğelerinde bile! Bir menü sonuçta bir yazı ögesidir ve renk kullanımı, herhangi bir yazı öğesi için sorunludur, çünkü tipografik elemanlar söz konusu olduğunda küçük bir miktar renk bile son derece güçlü bir etki yapar ve bu da çoklukla resim gibi görsel malzemelerin renkleriyle çatışır.
-
Menü metinlerini küçük harf yerine büyük harf yapın. Bunlar kendi başlarına duran küçük kelimeler olduğu için, ve büyük harf dizgi bir tepe hizası da oluşturduğu için bu alt üst hizalanmanın çok daha iyi görüntüler oluşturduğunu göreceksiniz.
03
Menü öğelerinin arasına veya altına yerleştirebileceğiniz çizgilerle oynayarak menünüzün tasarım stilini belirleyin.

















